If the client is not connected to a server, a user can only access Local Files (see “Playing Local Video Files in DW Spectrum”).
To Connect to a Specific Server
Use the Connect to Server dialog to connect to a specific server, log in using a different user name, or enter new server coordinates or login credentials. If the operation is canceled, the current user will still be connected to server.
Open Main Menu and choose Connect to (Another) Server to open the connection dialog shown below.
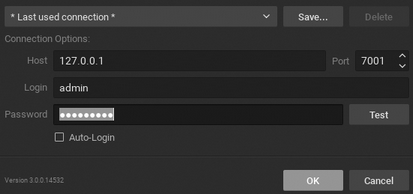
The easiest way to connect is to use one of the auto-discovered servers. *Last Used Connection* is selected by default.
To use a different predefined connection, click on the *Last Used Connection* drop-down list. Saved sessions are listed first, then auto-discovered servers by System name – server IP address in alphabetic order. Note that a server may have several network interfaces. In that case, one will be chosen at random to display in the drop-down list. Also, DW Spectrum automatically detects product version and will list a server in red if it is using a different version than the client. In the case of a multi-server environment, if several servers with the same System name are discovered it is possible to connect to any one of them.
To Enter Connection Details Manually
The following values are required:
Host – IP Address or address of the computer server is installed on (localhost or 127.0.0.1 for All-in-One installation).
Port – IP Port for access to server (7001 by default).
Login and Password to connect to server. If connecting for the first time, use "admin" as the login name. Use the same password that was set up during the initial installation.
Test – Press to check connectivity to a server. The following may cause connection errors:
•Server is not available
•Specified IP Address is incorrect or inaccessible
•Specified port is incorrect
•Server is stopped
•Login and/or password are incorrect
•Server and client are incompatible with each other because they are running different DW Spectrum versions. In this case compatibility mode will be suggested.
Auto-Login – Check this option to save login credentials. When the client is launched again, it will connect to the server automatically using the pre-established login and password combination.
To Save and Restore Connection Details
•To save a set of connection details, press Save. In the Save connection as dialog that opens, enter or change the connection name and if desired check the Save password option. Click OK to add it to the drop-down list, or you can Cancel the operation.
•To delete details of a stored connection, select it from the drop-down list, click Delete, then click Delete or Cancel in the confirmation dialog that follows.
•If the last connection was not properly saved, the software will use connection data from the previous launch (* Last Used Connection *).
![]() Note: Passwords are not stored in saved connection details unless the Save password option is enabled.
Note: Passwords are not stored in saved connection details unless the Save password option is enabled.
To Log Out
Go to Main Menu and choose Disconnect from Server (Ctrl+Shift+D)