DW Spectrum is a Video Management System (VMS) comprised of 4 primary components:
•Media Server
•Desktop Client
•Mobile Client
•Cloud
DW Spectrum has a unique Client-Server hive architecture where the server application discovers devices and manages system users and data.
The following Сlient applications allow operators to access and manage their System(s) with an intuitive GUI:
The server application is used primarily to retrieve and record videos from cameras, store and manage video archives, and to track and react to certain events.
The client applications are used to view live or recorded videos and to manage servers and cameras.
Server
![]() Server icon
Server icon
![]() Current Server icon (The small user outline on the right side indicates the server to which you are currently connected.)
Current Server icon (The small user outline on the right side indicates the server to which you are currently connected.)
"Server” in this manual can refer to either the server application (called the Media Server) or the computer on which the Media Server application is installed. The maximum recommended number of cameras per server is 128.
Servers can:
1.Receive video streams from cameras
2.Manage camera settings
3.Record video from cameras to internal or external storage
4.Process and analyze video – for example, detect motion
5.Manage user database and access levels
6.Track certain events and react to them
7.Work with different hardware devices – for example, NVRs, I/O modules, or door locks
System
![]() System icon
System icon
![]() Camera icon
Camera icon
A System is made up of one or more servers, their connected streaming devices (IP Cameras, I/O devices), streams (RTSP, HTTP, UDP), storage (HDDs, NAS, DAS, etc), and connected Desktop, Mobile, or Web client applications. Multiple servers can be tied together as a System – for example when there are several locations with cameras, or if the total number of cameras is too large to process with just one computer, or in order to improve system stability. The maximum recommended number of servers per system is 100 and the maximum recommended number of resources (Cameras, NVR channels, I/O modules, etc.) per system is 10,000 (if a user reaches 100 servers in a system, the maximum recommended number of cameras per server is reduced to 100).
A System can have just one server |
A System can have several servers |
A server by itself is a System |
|
|
|
If there is only one server, there is little difference between the server and the System, and they can be considered equivalent. However, with more servers in a System the differences will become significant.
All servers in a System are equal and each of them has all the information about all cameras, users, and settings in the System. Video archive, however, is not shared. Recorded video is stored only on the server to which a camera is connected.
Therefore, if you replace one server in the System with a new one (e.g., for an update or repair), all System settings will be retained – but the video archive recorded on the old server is not.
Client
![]() Client icon
Client icon
Client applications can connect to servers, and can show live or recorded video from cameras in the System. Clients are also used to manage the System, server, and cameras settings.
A client can be connected to different servers, but only to one at a time. However, any number of clients can be connected to one server at any time. If the client is connected to a single server in the System, it has access to the entire System through this server – to all other servers and cameras, System settings, and camera settings.
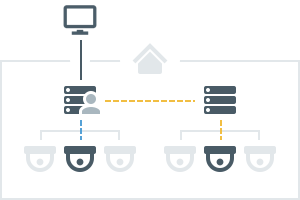
Desktop Client
Our most powerful Client application. Available on Windows, MacOS and Ubuntu Linux.
1.Connect to any server
2.View live streams
3.Playback recorded video and local video files
4.Playback up to 64 videos simultaneously
5.Advanced camera controls – PTZ, 2-way-audio, I/O ports, etc.
6.Built-in web browser
7.Manage cameras, System, and server settings
8.View event logs and user behavior logs
Mobile Client
Available on Android and iOS.
1.Connect to any server
2.View live streams
3.Playback recorded videos
4.Camera controls – PTZ, 2-way-audio
5.Smart Search
6.Push Notifications
Web Client
Also called "Web Admin". Can be opened in any modern web browser.
1.Server specific
2.View live streams
3.Playback recorded videos
4.Can be used to manage a very limited number of System and server settings
Users
![]() User icon
User icon
Every System has a list of user accounts that are allowed access. To log in to a System you must be an authorized user. Every System has a special Administrator user account with Owner rights. Administrator rights can be granted to other users only by the Owner of a System. Users can be added to or deleted from the System by the Owner or other Administrators. A Cloud user has access to all servers that are connected to DW Cloud (see Connecting System to DW Cloud). An Administrator can specify every parameter of a new user (name, password, email, etc.), and can manage these parameters in the future. Each user can have different rights within the System. For example, a user account with limited access rights might not be able to see specific servers or resources on those servers, but would still be able to connect to those servers.
Some users have access to everything in the System and can edit or manage its settings. |
Other users only have access to a few settings or none at all, and can see only certain cameras. |
|
|
The term user can mean the same thing as the term account, or it can refer to a physical person. A given person can have multiple accounts – for example, different accounts to access different Systems, or different accounts with different access rights to a single System. "User Roles" are used to easily assign the same set of access rights to multiple users. The maximum recommended number of users per system is 1,000.
DW Cloud
![]() Cloud icon
Cloud icon
An important part of DW Spectrum is DW Cloud. It is a cloud service hosted on the Internet and extends functionality of DW Spectrum Systems.
In addition to the default functionality, DW Cloud also gives the ability to:
1.Log in to multiple Systems with a single account
2.Connect to servers through the internet even though they don’t have an external IP address
3.Add users to your Systems via an email invite
To access Cloud features, a System must be connected to the cloud – which makes it a Cloud System (as opposed to a local System).
Cloud Account
To interact with DW Cloud you have to create a Cloud account. With it, you can:
1.Log in to Cloud systems in the same way as with a regular user account
2.Log in to Cloud systems from desktop and mobile clients
4.Connect your Systems to DW Cloud
5.Restore a password using your email address
Users with Cloud accounts are also referred to as Cloud users. Users with regular accounts or local accounts are referred to as Local users.
Local accounts belong to the System, and cannot be moved elsewhere or used in the different services.
Cloud accounts do not belong to any System, so System Administrators are not able to create a new account – they can just add an account to their System, and grant some rights to this account. To do that they specify only the account itself – all other parameters, such as name and password, are defined by the Cloud account Owner themselves.
In the diagram below, users 1–5 are Local user accounts – they exist only in the System databases and are managed by System Administrators. User 6 is a Cloud user – the account is the same for both Systems, and is managed on the Cloud Portal by the Cloud account owner. The System database has information about this account but cannot manage it.
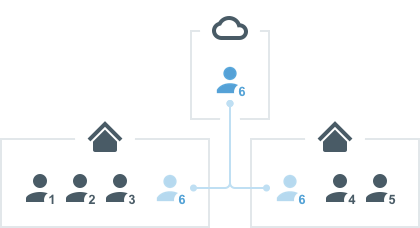
Connecting a System to DW Cloud
To connect a System to DW Cloud, you must log in to the System using the owner’s account. In the DW Cloud tab of the System Administration dialog, specify the Cloud account that the System will be associated with. This account will also receive Owner’s access permissions and be displayed in the interface as the System Owner.
After a System is connected to DW Cloud, it has access to all Cloud features, and can be disconnected from DW Cloud at any time. After being disconnected, a System becomes a local System again. The Cloud owner and all other Cloud users will be deleted, but other settings and video archive will not be affected.
Cloud Portal
1.Cloud accounts can be created on the Cloud Portal – a web service which is independent of any System and available to everybody.
2.On the Cloud Portal you can see all your Cloud Systems, view video, and edit some of the settings.
3.You can log in to all Systems associated with your Cloud account from the client Welcome Screens.