You can add a background image of any kind to a layout. For example, you might use a map or floor plan on which device thumbnails can be positioned to indicate their physical location. Make sure to save the layout when you are done.
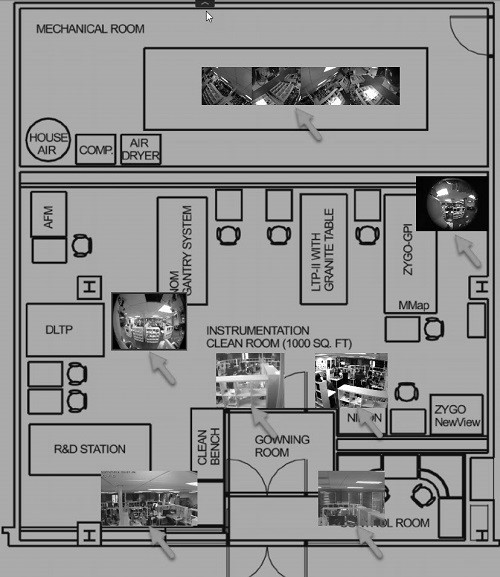
To add a background image
You can start with an empty layout or one that already has items. If you start with items in the layout, they will be reduced to thumbnail size they can be positioned as desired.
1.Open the desired picture in layout using Main Menu > Open > File(s) (Ctrl + O).
2.Right-click on the image and choose Set as Layout Background in the context menu. The image will be added, scaled to fill the entire layout area.
3.Alternately, you can open Layout Settings from the Viewing Grid context menu for the layout, open the Background tab, then click on <No picture> to browse for a background image.
To edit a background image
1.Open the layout with the background you want to change.
2.Right-click anywhere on the background and choose Layout Settings in the context menu.
3.Select the Background tab.
•Click Browse to select a new image file to set as background.
•Click Clear to remove the background image from the layout.
•Click View to open the background image in an editing application.
•Check Crop to monitor aspect ratio to adjust the aspect ratio of the image according to the monitor aspect ratio. For instance, if monitor resolution is 1920x1080 (16:9) and image resolution is 1920x1200 (16:10), then the image will be cropped on both top and bottom.
•Use Width and Height to control the exact number of Viewing Grid cells the background image will span.
•Use Keep Aspect Ratio to maintain the original aspect ratio of the background image while changing the width or height.
•Use Opacity to control the translucence of the image (in percent).
5.Click OK to save changes or Cancel to discard changes.
6.Make sure to save the layout when you are done.