DW Spectrum User Manual
If a device is not accessible via broadcast, for instance if is located in a different network or can only be accessed via internet, it will not be discovered automatically. In this case DW Spectrum provides an ability to add a device manually. It is also possible to add several devices simultaneously by scanning a range of IP addresses. You can also specify a device by IP Address, Host Name, or generic RTSP/HTTP/UDP link (see "Adding Multicast, RTSP or HTTP Streams as Cameras").
 Note: For Axis cameras only — if the "People Counter" function is enabled, neither automatic or manual discovery will work in DW Spectrum software.
Note: For Axis cameras only — if the "People Counter" function is enabled, neither automatic or manual discovery will work in DW Spectrum software.
To Add One or More Devices
1.Open Add Device dialog:
•Right-click on the desired server in Resource Tree to open its context menu, or
•Open Main Menu and select Add Device
2.Select the desired server in the To field.
3.If the device requires, specify authentication parameters in the Login and Password fields. Once a device is added you can use the Edit Credentials button in Camera Settings > General to change this password.
•Some devices may be discovered without specifying credentials, but often it is necessary to specify at least the default login and password.
•Other devices may not require credentials for discovery but will require credentials when they are accessed for the first time. In this case, they will be displayed in the Resource Tree, but you will be prompted to enter credentials in order to view streams from these devices.
4.If needed, specify a discovery Port. The default Auto setting is recommended. Most devices are discovered on port 80.
5.Choose one of the following:
•Select the Known Address tab (to add a single device):
1.Enter either the IP address, Host Name the device can be resolved on, or an RTSP, HTTP, or UDP link for the device in the Address field.
2.Click on the tooltip ( ) to see some syntax examples.
) to see some syntax examples.
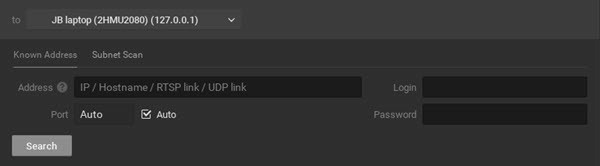
•Select the Subnet Scan tab (to add several devices at once):
1.Enter the desired Start IP and End IP values. (By default, addresses 0-255 of the same subnet are suggested so that the entire network will be scanned.)
2.Press Scan to initiate the search. This can take some time, especially when an IP range is being scanned.
3.If devices are located they will be displayed in IP address order, showing the brand, model and IP address. If a device is already registered it will display in the list as Added. Previously added devices may be re-added.
4.If devices are not located, you can click New Scan to return to the Add devices dialog. The total number of devices being added will display in a banner at the top of the window.
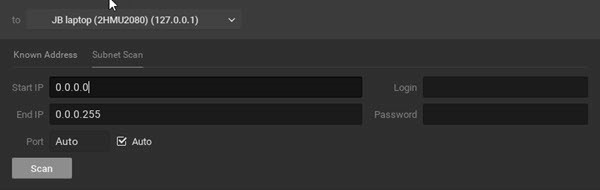
6.Select the desired devices and click Add selected, or click on Add all devices to add devices to the Resource Tree.