DW Spectrum User Manual
Plays a sound repeatedly when event occurs.
Basic Parameters
•At – Device to play the sound on. (The device should support 2-way audio, see "Using 2-Way Audio".)
•Interval of action – Check to repeat no more than once per a given amount of time (to reduce the number of events), or uncheck for the action to be instant.
•Play to users – If checked, the sound will be played in the client application of the selected users. Those users are sent a special notification in the Notification Panel. Note that if the user closes the notification, the sound will stop playing even if event continues.
•(drop down menu) – select a sound from the available options:
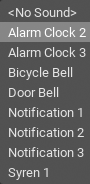
 IMPORTANT: Either Play to user or a camera for 2-way audio ("at") must be enabled for this rule to be valid.
IMPORTANT: Either Play to user or a camera for 2-way audio ("at") must be enabled for this rule to be valid.
Advanced Parameters
Volume – Drag the slider to increase or decrease the volume of the selected sound.
Test – Preview the selected sound and volume level.
Manage – Click to open the Notification Sounds dialog where you can customize the library of available sounds by adding, renaming or deleting sounds.
•Click Add to add a sound:
1.Select the desired audio file. WAV, MP3, OGG, and WMA formats are supported.
2.Use Clip sound up to to set the duration in seconds the audio file will be played.
3.Choose Custom Title to name the selected sound. If not specified, the file name will be used by default.
4.Apply changes.
•Click Rename and enter a new title to rename the selected sound.
•Click Play to test the chosen sample.
•Click Delete to delete the selected sample.
May be caused by
Why Action may work incorrectly
•Event is not configured properly.
•Sound is muted. Open any item in a layout and check if the sound is muted. Volume settings are applied globally. See "Adjusting Volume"
•Too long interval of action is set. Try "instant".
•Neither Play to user or camera for 2-way audio is checked.