It is possible to establish predefined PTZ positions that can be restored in just a few clicks or with a keyboard shortcut.
Once defined, a preset PTZ position can serve as the home position for a device, or several presets can be sequenced to create a PTZ tour (see "Setting Up PTZ Tours"). There is also an "Execute PTZ Preset" action for event rules.
To save a PTZ position
1.Click on the PTZ icon ![]() in layout and go to the desired position.
in layout and go to the desired position.
2.From the camera item in layout, open the context menu and select PTZ > Save Current Position.
3.Enter a name or accept the default name.
4.Optionally, select a hot key for the position (0-9).
To edit a saved PTZ position
1.From the camera item in layout, open the context menu and select PTZ > Manage. It is a good idea to move the Manage PTZ dialog so the camera item is clearly visible in layout.
2.The Name and Hotkey fields in the Manage PTZ list are editable fields.
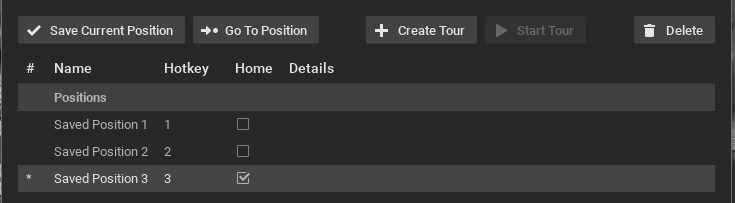
3.If desired, click the Home checkbox to select the position the camera will return when the PTZ position is not changed for 2 minutes. (You can use the Go To Position button to preview a preset position.)
4.It is possible to add a new preset by clicking on the PTZ icon ![]() in layout and clicking Save Current Position in the Manage PTZ dialog.
in layout and clicking Save Current Position in the Manage PTZ dialog.
5.Click Apply or OK when finished. To discard changes, click Cancel.
To restore a PTZ position
Open the camera context menu and choose PTZ > <position name> or press the related hot key (0-9). The active position will be indicated in the PTZ context menu.
To delete a PTZ position
1.Open the camera context menu and select PTZ > Manage.
2.Select a desired preset and click Delete.
![]() Note: If a preset position is included in a PTZ tour, deleting it will make the tour invalid. The tour will remain in the list in the Manage PTZ dialog but will not be available from the PTZ context menu.
Note: If a preset position is included in a PTZ tour, deleting it will make the tour invalid. The tour will remain in the list in the Manage PTZ dialog but will not be available from the PTZ context menu.
3.Click Apply or OK when finished. To discard changes, click Cancel.