In addition to Tours, which cycle in Fullscreen mode through open items in a single layout, you can create a Showreel that cycles in Fullscreen mode through several entire layouts.
To configure a Showreel
1.Open Main Menu and select New > Showreel.
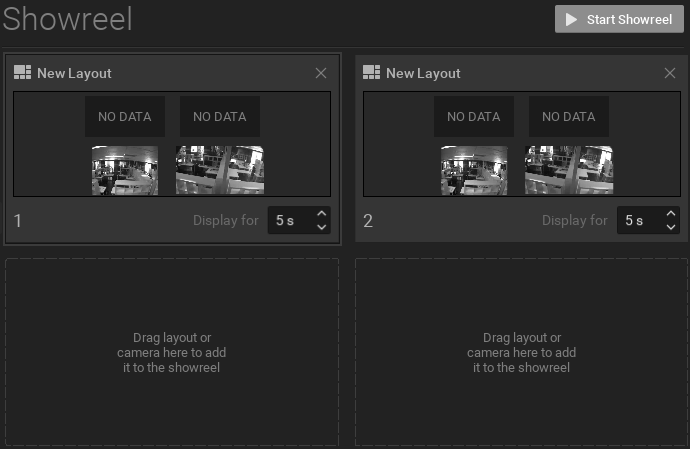
2.Drag any of the following resources into the Showreel cells:
•Layout(s) from Resource Tree
•Individual Resources (Cameras, Local Files, other Devices, Web Pages) from Resource Tree
•Servers (monitoring item will be displayed) from Resource Tree
•External video files, or folders containing video files – right-click in an empty cell to open the Showreel context menu and choose Open > Files or Open > Folder
3.Click-and-drag cells to set the display order by repositioning them in the layout. (Showreel order is left to right, top to bottom.) Click the X in the upper right corner to remove a cell.
4.Use the scrolling Display for field to set the display time, in seconds (1 to 99), for each cell.
5.If you do not want the Showreel to cycle automatically, open the context menu and check Settings > Switch with Hotkeys. Once the Showreel is started, it can be cycled manually using the right arrow key (>) to go forward and the left arrow key (<) to go backwards. For automatic continuous cycling, check Settings > Switch on timer.
6.Showreels are displayed in the Resource Tree and can be opened, deleted, renamed or started using their Resource Tree context menu.
To Display a Showreel
1.To start a Showreel, click the Start Showreel button in the upper-right corner of the showreel layout, or open the Showreel context menu from the Resource Tree and choose Start Showreel (shortcut Alt+T). To stop a Showreel, press Esc.
2.Once a Showreel is running, whether automatically or manually, you can use the right and left arrow keys to move through the cycle.