DW Spectrum User Manual
The Timeline provides a convenient way to navigate through live or archive video and control display speed. Note that Timeline behavior is slightly different for archive and live footage.
•LIVE – Click to switch the selected camera(s) to live playback mode.
•SYNC – Click to synchronize all items displayed in the current layout to the same date and time. When SYNC is enabled, the speed slider and LIVE button apply to all items in layout. When SYNC is off, the speed slider and LIVE button apply only to the selected item. See "Synchronizing Playback".
•Thumbnails – Use to show/hide thumbnail images of the active device above the Timeline.
•Calendar – Opens a calendar option for Timeline navigation. See "Using the Calendar".
Timeline for Archive Display
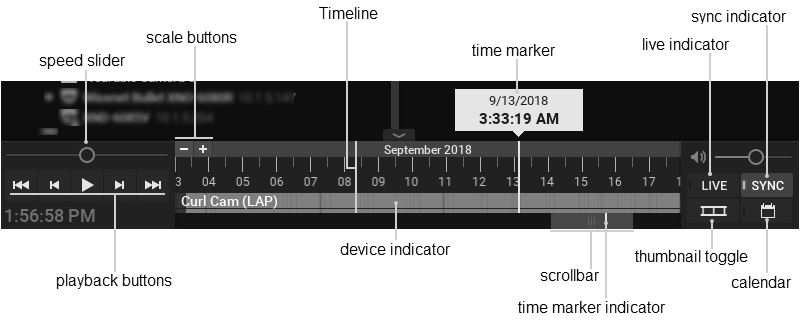
Timeline Scale and Position Controls
•Timeline – Controls navigation through archive footage.
•Time marker – Indicates the current date and time of the selected video.
•Scrollbar – Use to quickly move backwards and forwards along the Timeline. The scrollbar scales with the Timeline zoom level.
•Time marker indicator – Indicates where you are on the Timeline relative to the time marker.
•Scale buttons – Use to scale date/time display from increments of 100ms to 1 month.
•Thumbnails – Click-and-drag the top of the Timeline to see a thumbnail view of the currently selected item (see "Using Thumbnails").
•Device indicator – Displays the name of the currently selected device and also indicates archive status, where bright green indicates a recorded segment, gray indicates no recorded footage, blue indicates a Bookmark, and, if Motion Smart Search is active, red indicates regions where motion has been detected (see "Performing Motion Smart Search"). When a layout contains multiple devices, combined status for the unselected devices is shown in a very narrow bar beneath the larger bar.
Timeline Speed Controls
•Playback buttons – Use to start, stop, and control playback speed.
•Speed slider – Provides additional control for playback speed.
Timeline Volume Control
See "Adjusting Volume".
Timeline for Live Display
By default, all devices display a live image when first opened in layout. The last-minute of the archive is generally accessible in DW Spectrum. Usually, only the last several seconds will not be available for immediate playback (represented by diagonal stripes on the Timeline).
