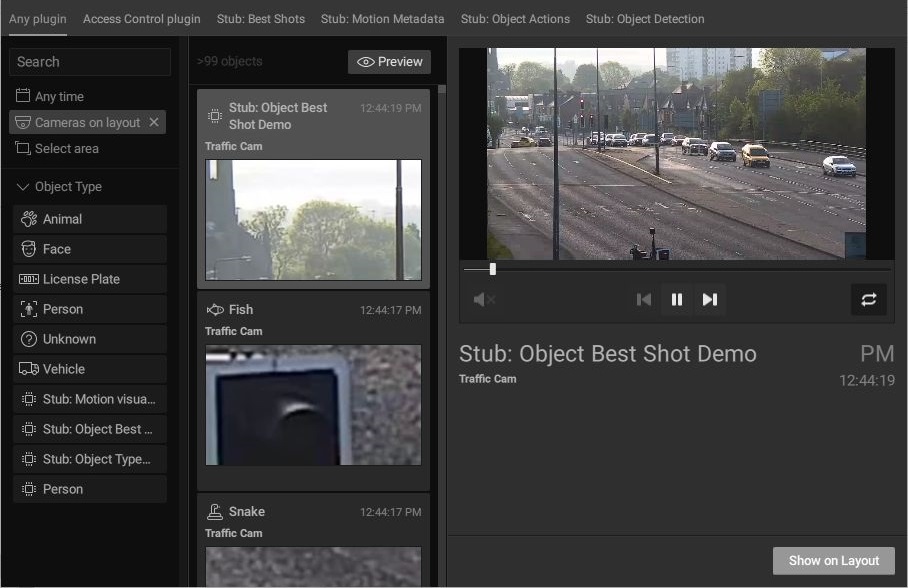DW Spectrum User Manual
Visibility of the Objects tab depends on the existence and type of analytics in the System and the user's permission level. When an analytics plugin is enabled, newly detected objects will appear as tiles if a camera is open and being viewed (recording doesn't need to be enabled) or a camera is recording. Previously detected objects stored in the archive will also appear as tiles. Detections not recorded to the archive will be lost after closing the Desktop Client.
Detected objects are outlined by bounding boxes that can be seen in the thumbnail that appears when hovering over the tile. The color used for bounding boxes can vary between object types and analytics plugins. Some analytics plugins allow the bounding box color for object types to be customized.
The object filter can be used to filter for a specific object type, but by default it is on "Any type". Depending on the analytics plugin being used, different selectable object types (e.g., car, human, bicycle, etc.) may be available to you.
The Search field can search through object types and object text attributes (e.g., color, make, travel speed, etc.). See "Searching and Filtering in DW Spectrum" and "Analytics: Region of Interest (ROI)" for more details.
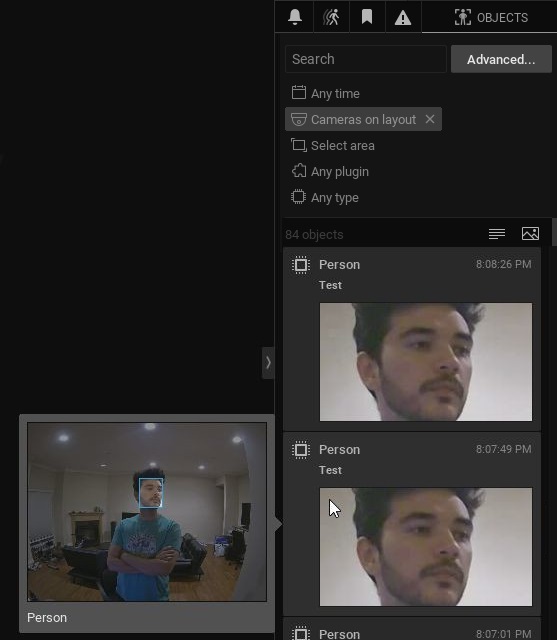
 Note: Fields from an Analytics Event can be used to automatically fill in certain parameters when creating an HTTP Request is made. (See "Do HTTP Request" for more information.)
Note: Fields from an Analytics Event can be used to automatically fill in certain parameters when creating an HTTP Request is made. (See "Do HTTP Request" for more information.)
Default filter display is any time and the cameras on layout. The area selector filter is always available and has the default state "Select area" when filtering is not applied. Click and drag over any device to create an area and enter filtering state "In selected area" for the selected camera.
Detected objects are indicated with yellow segments in the Timeline.

Advanced Object Search
For more granular control over the filtered object type, click Advanced to open up the Advanced Object Search dialog. This dialog displays objects from the Objects Tab in two or more columns (depending on window size) and will allow you to more easily switch between enabled plugins via the tabs at the top and configure other selected options such as object type in the menu on the left. To see the selected search result in the main window, click the play icon, and it will take you to that position in the archive.
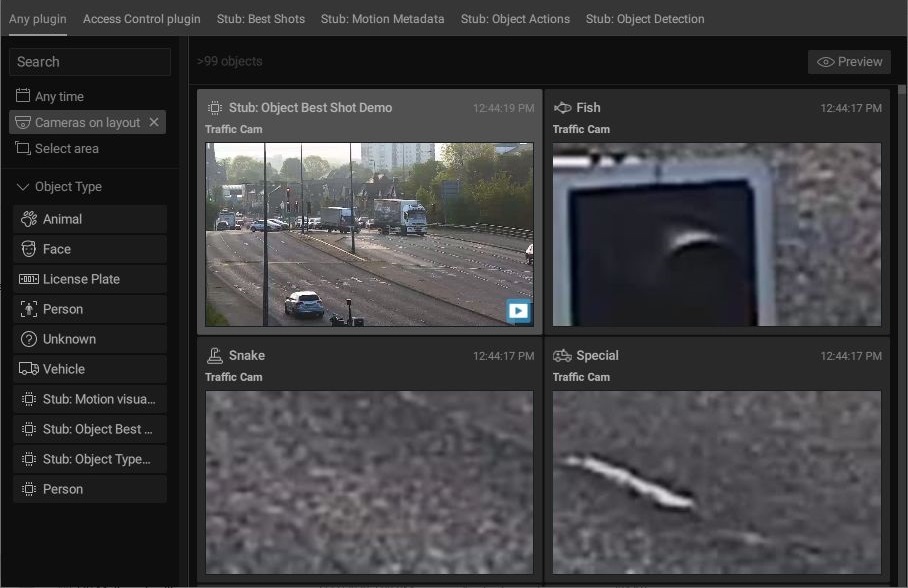
When a result is selected and Preview is clicked, a sidebar will open within the dialog, allowing you to preview that portion of the archive. Click Show on Layout to go back to the main window and view that position in the archive.