DW Spectrum User Manual
The DW Spectrum server is able to perform software motion detection. Motion detection on the software side allows for adaptive scaling, which is dynamic resolution switching that yields bandwidth savings and optimizes the processor load. By default, the secondary stream will only be used for motion detection if its resolution is less than 1024x728. If the secondary stream resolution is higher than this, the primary stream will be checked and used if its resolution is 1024x728 or less. If the primary stream's resolution is higher, then no motion detection will be enabled.
 IMPORTANT: If the secondary stream is high-resolution, motion decoding may consume most or all of the server CPU. See "Forcing Motion Detection to a Specific Stream" to adjust for this issue.
IMPORTANT: If the secondary stream is high-resolution, motion decoding may consume most or all of the server CPU. See "Forcing Motion Detection to a Specific Stream" to adjust for this issue.
Software-side detection also makes it possible to define regions in which motion detection is performed, with a range of sensitivity levels that include complete motion masking, where motion detection is blocked. For cameras that perform in-device motion detection, DW Spectrum does not implement software motion detection. With such hardware motion detection, a motion mask can be applied, but no other sensitivity levels are available. In some cases it may be possible to use the Camera Settings > General tab to instead configure device parameters (see "Configuring Device Using DW Spectrum Client").
 Note: Arecont Vision devices are set to hardware detection mode automatically.
Note: Arecont Vision devices are set to hardware detection mode automatically.
DW Spectrum provides motion detection indicators in the form of a temporary red outline on grid cells when motion is detected. This feature is especially useful for highlighting motion that is easily detected by cameras but often filtered out by humans – for example, trees moving in the wind, the motion of shadows, sudden changes in light level, etc.
1.Do one of the following:
•Desktop Client: Open Camera Settings and go to the Motion tab, then click the Motion Detection button to enable detection (green) for the device.
•Web Admin / Cloud Portal: Open Settings > Cameras and select a camera and Click the Enable motion detection button.
 IMPORTANT: Cells in the motion detection grid are briefly highlighted in red when motion is detected. The brighter these red indicators, the higher the level of motion.
IMPORTANT: Cells in the motion detection grid are briefly highlighted in red when motion is detected. The brighter these red indicators, the higher the level of motion.
2.Click on a number in the Sensitivity section, where 0 is no sensitivity to motion (motion mask), 1 is minimal sensitivity, and 9 is maximum sensitivity.
3.The motion detection grid is 42 x 32 cells. Use the following actions to apply the selected sensitivity to cells:
•Click and Drag to select a rectangular area.
•Click on a cell (the entire area that the cell is associated with will be filled, not just the individual cell).
4.The sensitivity level remains active until a new one is selected. Continue to select and apply sensitivity levels as desired. If necessary, you can use Clear Selection to return the entire field to the default level of 5.
5.Apply changes.
For Example
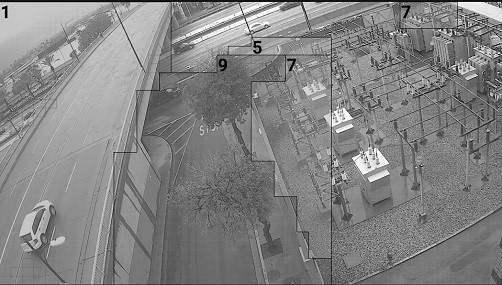
The above image contains the following motion detection regions:
•Grey (un-numbered) is motion mask
•Blue (1) has very low sensitivity to motion
•Green (5) will capture motion with moderate sensitivity (5 is the default setting)
•Orange (7) will be highly sensitive to motion, red (9) offers the maximum sensitivity
You can also see some of the red motion indicators on the left side of the image.