DW Spectrum User Manual
Each server can use an unlimited number of local and network storage paths. If more than one storage location is used, the Media Server will automatically balance space consumption across drives (see "Background: Archive Distribution and Retention"). Each local hard disk partition is considered a storage location. If enabled, Network attached storage (NAS) and USB storage are also supported. Usage intensity is directly related to storage availability.
 IMPORTANT: 10-30 GB of free space is always preserved on each storage location. For NAS storage, this amount may vary between 50 and 100 GB depending on storage capacity. If only one system partition (where OS is installed) is present, then DW Spectrum will use this partition for recording. If any other disk is added and an extended partition is created with 5 times the storage capacity than the system storage or if the total sum of available (non-system) storage capacity is 5 times that of the system storage, the system partition will be disabled for recording and DW Spectrum will record data to the extended partition(s).
IMPORTANT: 10-30 GB of free space is always preserved on each storage location. For NAS storage, this amount may vary between 50 and 100 GB depending on storage capacity. If only one system partition (where OS is installed) is present, then DW Spectrum will use this partition for recording. If any other disk is added and an extended partition is created with 5 times the storage capacity than the system storage or if the total sum of available (non-system) storage capacity is 5 times that of the system storage, the system partition will be disabled for recording and DW Spectrum will record data to the extended partition(s).
To Configure Server Storage
 Note: USB storage is not enabled by default. DW Spectrum will show a warning when a user is attempting to record to a removable drive (USB).
Note: USB storage is not enabled by default. DW Spectrum will show a warning when a user is attempting to record to a removable drive (USB).
1.Do one of the following:
•Desktop Client: Open the server context menu and go to Server Settings > Storage Management tab.
•Web Admin / Cloud Portal: Open Settings > Servers and select a server.
DW Spectrum discovers and displays local storage resources.
2.In the example shown below, the computer has 3 partitions. Disk E is the main storage partition and disk D is configured as backup. Disk C is not used because it is a system partition (a partition where the operating system is installed) and there are two other storage locations in the list. The system disk drive will be used if it is the only storage location on a server or the total sum of available storage space (excluding the system partition) is less than 5 times the system partition size.
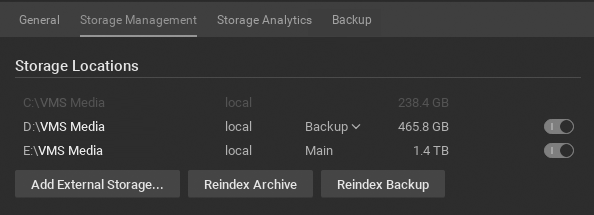
3.Click on a storage location and use the button at the end of the row to toggle it on or off. There must always be at least one Main storage location. Once a main storage location is configured, any other storage location you may have can be set as Main or Backup.
 Note: At least one drive must be defined as Backup for archive backup to be possible.
Note: At least one drive must be defined as Backup for archive backup to be possible.
4.DW Spectrum will check all storage locations for validity and confirm the ability to write to each. If a drive is not available or has insufficient space, a warning will display.
5.To enable storage backup, see "Configuring Backup and Redundant Storage".
 Note: Because some cameras record directly to their own internal storage, DW Spectrum must periodically download archive from the camera's internal storage to DW Spectrum System servers. See "Remote Archive Synchronization".
Note: Because some cameras record directly to their own internal storage, DW Spectrum must periodically download archive from the camera's internal storage to DW Spectrum System servers. See "Remote Archive Synchronization".
To Add Network Storage
External storage must use one of the supported storage protocols: CIFS, SMB, NFS, or iSCSI.
 IMPORTANT: Make sure NAS is available and accessible through the network on which the computer server is installed.
IMPORTANT: Make sure NAS is available and accessible through the network on which the computer server is installed.
1.Do one of the following:
•Desktop Client: Open the server's context menu and go to Server Settings > Storage Management tab.
•Web Admin / Cloud Portal: Open Settings > Servers and select a server.
2.Click Add External Storage.
3.Choose the desired option from the Protocol menu, and enter the storage path (URL), Login, and Password for the external storage device.
4.Click OK to accept the entries and add the new device to the list of storage locations.
5.Use the button at the end of the row to toggle it on or off.
To Find Archive on a Storage Device
The storage structure on a partition is as follows:
•<drive>/DW Spectrum Media/$Resolution/$ID/$YYYY/$MM/$DD/$HH
where:
•$Resolution – can be hi_quality (high resolution streams) or lo_quality (low resolution streams)
•$ID – if reported, the MAC address of the recorded device, otherwise the Camera ID
•$YYYY – year recorded
•$MM – month recorded
•$DD – day recorded
•$HH – hour recorded
Reindexing and Fast Archive Scanning
The Server creates a database that stores an index that maps the relationship between archive filenames and the physical location of the archive on the storage drive. Reindexing an archive restores the relationship between the database and storage drive. This process can take up to several hours, depending on the size of the archive. The System can still be used during this process and will continue recording while the archive is reindexed as long as the storage drive has enough capacity to do both simultaneously (performance may be affected).
Reindexing should be performed when the index is broken, which can occur when
•a camera is deleted; or
•a storage device is moved, renamed, or deleted; or
•an archive file is removed, renamed, has an incorrect timestamp, or is otherwise corrupted.
When an archive is damaged, administrators will receive a notification when attempting to view that archive. The notification indicates the storage path where the problem was detected. When a camera is deleted, its archive remains, but access to the footage is lost. After reindexing, the Desktop Client will display the deleted camera in the Resource Tree as an offline device so that it is possible to navigate through its archive.
 Note: Archives can be saved to one or more backup storage locations to protect against the possibility of complete loss or removal.
Note: Archives can be saved to one or more backup storage locations to protect against the possibility of complete loss or removal.
A fast archive scan checks to see that the database is intact and matches the archive. This process usually only takes a few seconds and occurs automatically when the Server is initially started or restarted at any point afterward, an archive file closed improperly, or the index files cannot be read. During a fast archive scan, recording will be put on hold and resume after the process is complete.
There are a few situations where a fast archive scan may take much longer than anticipated, such as when there is an extremely large archive, the server database was moved while the server was offline, or an archive from another server was transferred over to this server prior to its initial launch.
To Fix the Analytics Storage Database Error
The error “Storage Issue: Analytics storage DB error. Insufficient permissions on the mount point” typically occurs on Ubuntu servers when trying to store analytics data on a drive that the DW Spectrum Server application is not able to properly access due to having inadequate permissions. Your server is likely missing the following permissions to the storage drive:
•Read (the capability to read the contents of the file)
•Execute (the capability to execute a file or view the contents of a directory)
Fix the storage issue by enabling the option forceAnalyticsDbStoragePermissons in the DW Spectrum Web Admin interface. This option grants the DW Spectrum Server application the necessary read and execute permissions for that storage drive.
By default, the option is enabled, but it may not be enabled if you have upgraded from a previous version. To enable it manually:
1.Open the DW Spectrum Web Admin advanced page (i.e., http://<server ip>:<server port>/static/index.html#/advanced).
2.Log in to the administrator account to gain access.
3.Check the box for forceAnalyticsDbStoragePermissons.
4.Click the Save button at the bottom of the page.
 Note: If the server still does not have the appropriate permissions after enabling forceAnalyticsDbStoragePermissons, the error “Storage Issue: Analytics storage DB error. Insufficient permissions on the mount point” will still appear in the Notification Panel.
Note: If the server still does not have the appropriate permissions after enabling forceAnalyticsDbStoragePermissons, the error “Storage Issue: Analytics storage DB error. Insufficient permissions on the mount point” will still appear in the Notification Panel.